The Amazon Fire Stick is easily one of the best streaming devices that you can purchase! By reading through this guide, you will learn all about how to use the Amazon Fire Stick. That way, you can have the streaming experience that you desire!
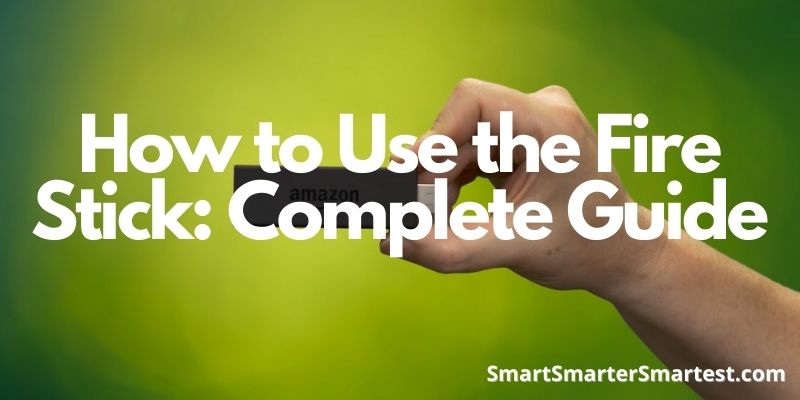
How Can You Use The Amazon Fire Stick With Your TV?
The Amazon Fire Stick is a simple device. To use it with your television, all you must do is plug it into an HDMI port. Make sure it’s plugged in completely, and that it’s secure. Right after that, you can turn your television on and select that particular HDMI output.
Once you select that particular HDMI output, you will be able to set up your Amazon Fire Stick. Many of these settings are very basic, and you won’t have any problems figuring out which ones work for you. But, the most important setting in this set-up process is that of connecting to your local Wi-Fi network. Doing this gives you access to a vast software ecosystem of streaming services and applications.
Right after the Amazon Fire Stick has been connected, you can begin signing into the different services you are subscribed to, downloading applications, and watching your favorite movies and shows. The sleek design of this device’s interface means that you won’t have any problem finding exactly what you are looking for.
To ensure that the Amazon Fire Stick continues to work well, make sure that it is always connected to Wi-Fi and that this connection is strong and consistent. If your connection is neither of those things, then your experience may be less-than-ideal, since the Amazon Fire Stick relies heavily on Wi-Fi.
How Can You Connect The Amazon Fire Stick To Your Computer Monitor?
Most people choose to use the Amazon Fire Stick with their television. It isn’t hard to see why this is, since connecting your Amazon Fire Stick to your television, and using it from your television, is extremely easy.
But, of course, that isn’t the only way you can use your Amazon Fire Stick. Rather, you can also connect your Amazon Fire Stick directly to your computer monitor. So, if you don’t have a television, but you have a computer, then you can still use the Amazon Fire Stick!
For you to connect your Amazon Fire Stick to your computer monitor, you must have a monitor with an HDMI port. Most modern computer monitors have this connection. But, plenty of them don’t and, if you have an older monitor, there’s a good chance that it doesn’t. Because of this, make sure that your monitor has this connection and, if it doesn’t, you can purchase a VGA or DVI adapter – we’ll dive into this a little later.
To go along with what’s already been written, there are a few other requirements that you must be aware of. The first of which is that your monitor must possess a resolution of at least 720p. But, along with that, your monitor must also have HDCP support, which allows for content from the HDMI port to be decrypted and displayed. Without this support, your computer monitor won’t be able to display anything from the Amazon Fire Stick.
Many of the computer monitors that you can purchase don’t have any built-in speakers. For a computer, this is usually fine, since most computers can easily be connected to an external speaker. But, for the Amazon Fire Stick, when connected with a computer monitor, this simply won’t work.
If you know that your computer monitor doesn’t have a built-in speaker, you will need to purchase something known as an “HDMI audio extractor”. By purchasing this device, you can connect the Amazon Fire Stick to the audio extractor and then, using a separate cable that’s attached to the audio extractor, you are able to connect the Amazon Fire Stick to a separate audio device.
The final consideration is, as mentioned earlier, what you can do if your computer monitor doesn’t have an HDMI input. Even if your computer monitor doesn’t have an HDMI input, you’re still in luck, because you can just as easily purchase a DVI or VGA adapter.
Both of these adapters can be found on Amazon and they allow you to, essentially, plug-in an HDMI device, and then the output from that device will be a VGA or DVI connection. Most of these devices come with an audio connection, which ensures that you can connect an external audio device directly to the Amazon Fire Stick, if your monitor doesn’t have any built-in speakers.
Regardless of the specific steps that you take, you will be able to access the same features and functions that the Amazon Fire Stick offers for both televisions and computers. Your favorite movies and shows, among various other types of content, will be just a button-press away!
How Can You Connect The Amazon Fire Stick To Your Computer?
You can connect the Amazon Fire Stick to your computer monitor, but you can also connect it directly to your computer. For you to do this, though, you will need to check and see if your computer monitor has an HDMI input slot.
Most of the monitors that are available come with HDMI output slots, rather than HDMI input slots. So, if your monitor doesn’t have an HDMI input slot, you shouldn’t be too surprised. To remedy this problem, though, you will need to purchase something known as an “HDMI video capture device”. A device of this sort allows you to, once you’ve connected the Amazon Fire Stick, connect the Amazon Fire Stick to your computer using a USB connection that’s on the other end of an HDMI video capture device.
The really nice thing about this device is that it also possesses an audio input/output. Because of this, you can connect your headphones, earbuds, or speakers directly to the device, which allows you to listen to the Amazon Fire Stick, without having to rely on your monitor’s speakers, which may or may not even be present.
Right after the device has been connected, you can then use a piece of external software to access the video/audio output emanating from the Amazon Fire Stick. By doing so, you can even have multiple applications on your computer open, as you are watching something that’s streaming on the Amazon Fire Stick.
Depending on the video capture device that you purchase, and the USB port that you are using, you may notice some input lag. More often than not, this input lag, if it does exist, will be hard to notice. But, if you are using an old USB port and a video capture device that isn’t very good, you may have a hard time enjoying your favorite media.
How Can You Connect The Amazon Fire Stick To Your Laptop?
For those who don’t have a television, computer, or computer monitor, this section is meant for you!
There are two ways that you can connect the Amazon Fire Stick to your laptop. Both of these methods work very well, and allow you to stream your favorite content with ease.
The first method is to purchase an HDMI video capture device. Just as with your computer, all you must do is connect the Amazon Fire Stick to this device, and then plug in the USB end of the device into your laptop. For audio connectivity, you will need to attach an audio cable to the HDMI video capture device and then to your laptop.
But, for some people, this method is a little complicated and not particularly ideal. That is why there’s another method you can use, and this method is a lot easier than the others that we’ve already described.
Everything that the Amazon Fire Stick offers can be done using your web browser. All you must do is go to your favorite subscription services – Netflix and Amazon Prime, for example – and then you must select the content that you want to watch. Upon doing so, you can click the “Full Screen” button and then press “Play”. The content will overwhelm the entire screen, just as it would if you were using an Amazon Fire Stick on your television or computer monitor, and you can sit back and relax.
Regardless of which method that you use, the experience will be quite similar. You can sit back and enjoy your favorite media. But, for people who want the best and most authentic Amazon Fire Stick experience, using, using an HDMI video capture device is the best choice, since it allows you to actually use the Amazon Fire Stick. But, if that’s not an option, and you can only use your web browser, there really isn’t much point in purchasing an Amazon Fire Stick, since you aren’t getting a new experience.
Conclusion
In the end, the Amazon Fire Stick is one of the best streaming devices that you can purchase! By making use of the information outlined in this guide, you won’t have any problems using your Amazon Fire Stick the way that you want to use it!


